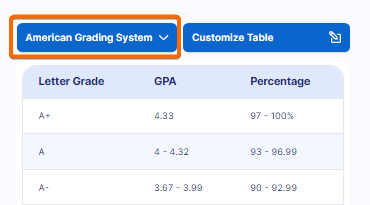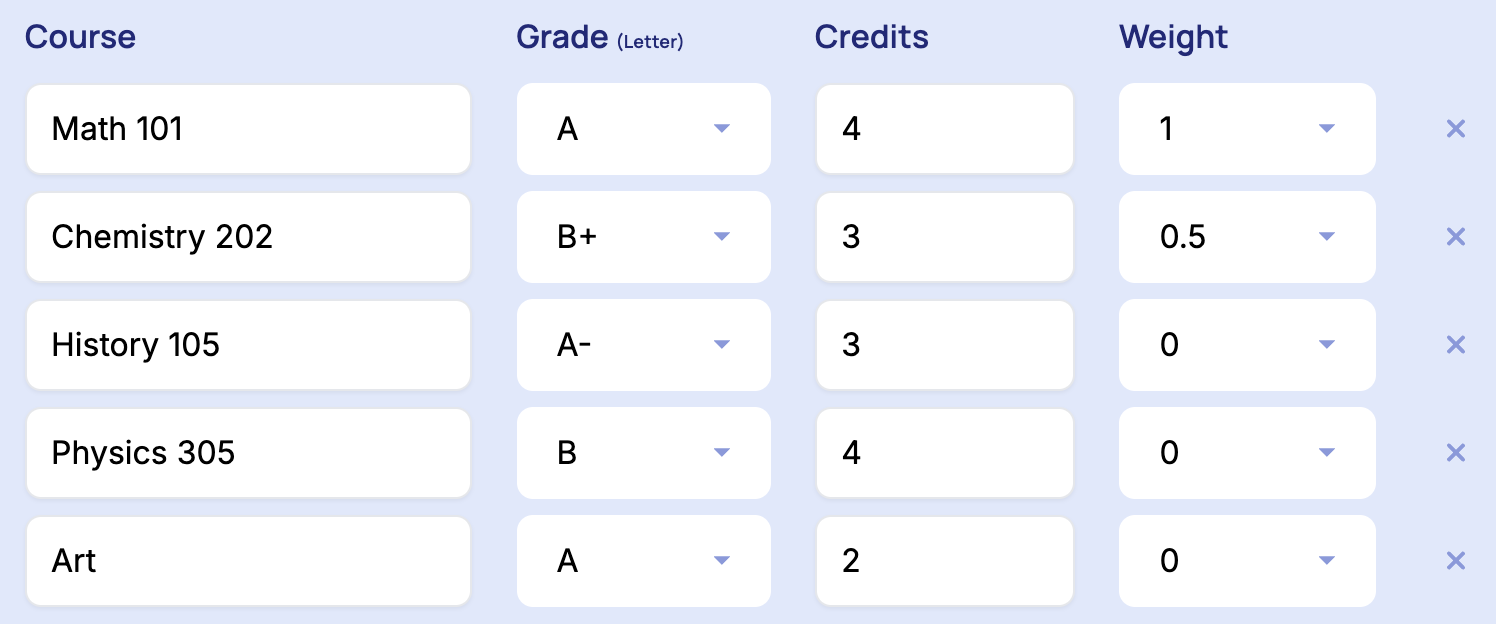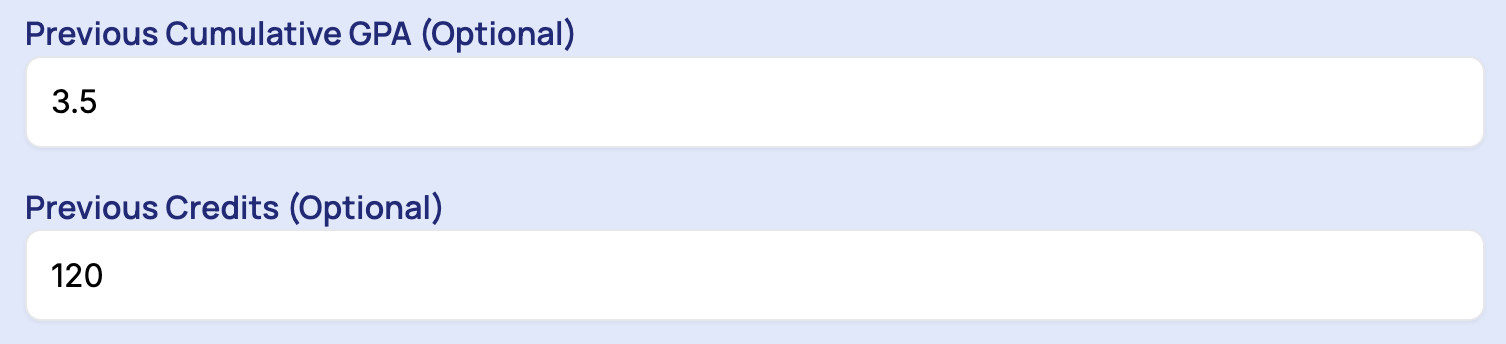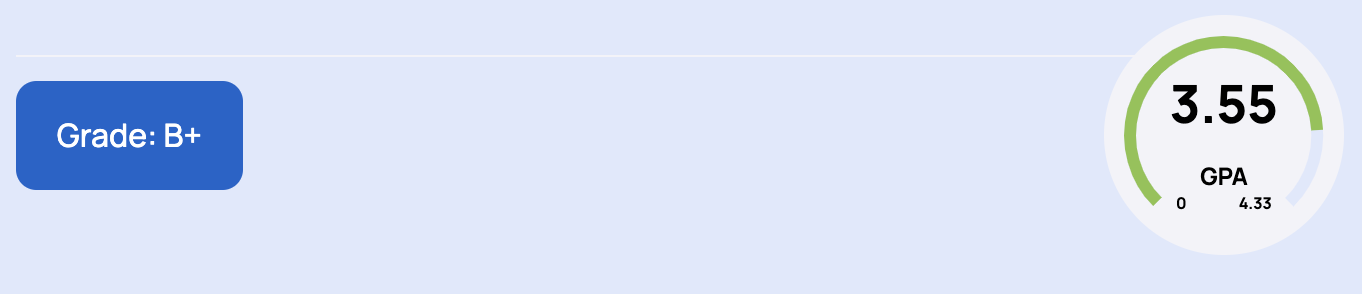This online GPA Calculator helps you calculate your GPA accurately, considering both regular and weighted classes. This article will guide you through the steps to use this tool effectively and address common questions.
Step 1. Choose or Customize the Grading System
If the default grading system does not match your institution's grading scale, you can choose another one or customize it. To choose another one, click on the “American Grading System” and select your grading system.
Click the "Customize Table" button to adjust the grading scale.
Step 2. Choose Grade type & Toggle Weighted Grade
Letter: Enter the grade as a letter (e.g., A, B+).
Percentage: Enter the grade as a percentage (e.g., 85%).
Ensure the "Weighted GPA" toggle is turned on if you want to calculate a weighted GPA, which considers the additional weight of more challenging courses.
Step 4. Input Your Courses
For each course, you need to fill in the following details:
Course Name: Enter the name of the course (e.g., "Math 101").
Grade: Enter the grade you received for the course.
Credits: Enter the number of credits the course is worth.
Weight: Select the course type (Regular, Honors, AP, IB). This affects the GPA calculation.
Step 5. Add New Rows
If you have more courses to include, click the "+ Add new row" button and repeat the process.
Step 6. Previous GPA and Credits (Optional)
If you want to incorporate your previous GPA and credits into the calculation:
Previous Cumulative GPA: Enter your cumulative GPA from previous semesters.
Previous Credits: Enter the total number of credits you have earned previously.
Step 7. View Result
Once all courses, grades, credits, and weights are entered, the calculator will automatically display your cumulative GPA.
Step 8. Get a Report Card
After calculating your GPA, you can print or share your report card. Use the "Print Result" button to print your report, and the "Share Result" button to share it electronically with others.
Step 9. Reset
If you need to start over, click the "Reset" button to clear all fields.
Conclusion
The GPA Calculator is a user-friendly tool that helps you accurately determine your cumulative GPA, considering both regular and weighted courses. Following the steps outlined above, you can easily calculate your GPA, customize the grading system to fit your needs, and print or share your report card for future reference.